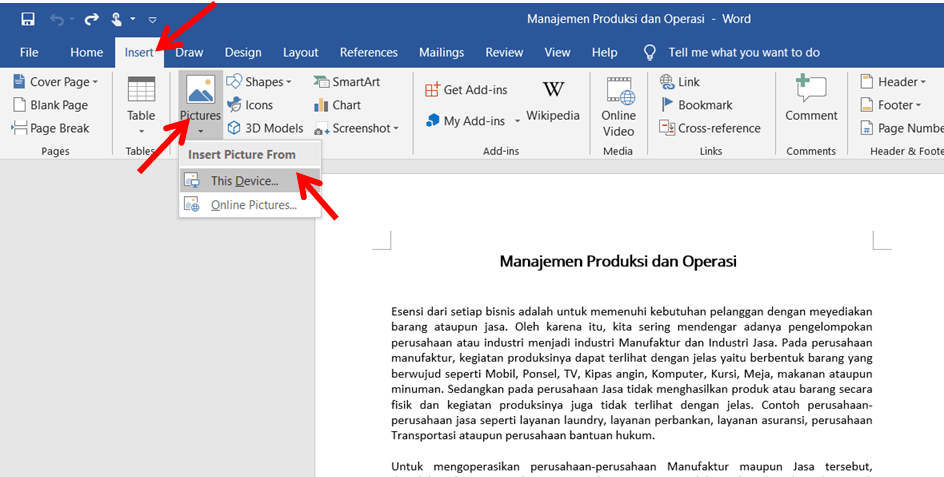Apakah Anda sering mengalami masalah di mana perbaikan yang Anda buat di dokumen Word tidak terdeteksi dengan benar? Jika ya, Anda tidak sendirian. Banyak pengguna Word menghadapi masalah ini dan mencari solusi yang efektif. Dalam artikel ini, kami akan memberikan panduan lengkap tentang cara agar perbaikan di dokumen Word terdeteksi dengan sempurna. Kami akan menjelaskan langkah-langkah yang perlu Anda ikuti dan memberikan tips-tips berguna untuk memastikan bahwa perbaikan Anda tidak terlewatkan oleh program.
Sebelum kita mulai, penting untuk memahami mengapa perbaikan di dokumen Word sering tidak terdeteksi. Salah satu alasan umum adalah pengaturan default program. Word memiliki pengaturan otomatis yang dapat menyembunyikan perubahan yang Anda buat dalam dokumen. Selain itu, beberapa fitur perbaikan seperti penggantian otomatis kata atau koreksi ejaan mungkin tidak diaktifkan secara default. Dalam beberapa kasus, masalah ini juga dapat disebabkan oleh kesalahan dalam pengaturan pengguna atau versi Word yang tidak terbaru.
Mengaktifkan Fitur Perbaikan
Langkah pertama yang perlu Anda lakukan adalah memastikan bahwa fitur perbaikan diaktifkan di Word. Fitur ini memungkinkan Word untuk secara otomatis memeriksa dan mendeteksi perbaikan yang Anda buat dalam dokumen. Berikut adalah langkah-langkah yang perlu Anda ikuti:
Langkah 1: Buka Opsi Word
Untuk mengaktifkan fitur perbaikan, Anda perlu membuka menu “Opsi” di Word. Caranya adalah dengan mengikuti langkah-langkah berikut:
– Klik tab “File” di pojok kiri atas jendela Word.
– Pilih “Opsi” di bagian bawah menu yang ditampilkan.
Langkah 2: Pilih Opsi Cek
Setelah jendela “Opsi Word” terbuka, Anda akan melihat beberapa opsi yang tersedia di sebelah kiri. Pilih opsi “Cek” untuk mengakses pengaturan perbaikan.
Langkah 3: Aktifkan Periksa Ejaan dan Tata Bahasa
Dalam jendela “Opsi Cek”, Anda akan menemukan dua kotak centang yang perlu Anda aktifkan: “Periksa ejaan saat saya mengetik” dan “Periksa tata bahasa saat saya mengetik”. Pastikan kedua kotak centang ini tercentang untuk mengaktifkan fitur perbaikan.
Langkah 4: Simpan Pengaturan
Setelah Anda mengaktifkan fitur perbaikan, klik tombol “OK” untuk menyimpan pengaturan. Word sekarang akan secara otomatis memeriksa dan mendeteksi perbaikan yang Anda buat dalam dokumen.
Dengan mengaktifkan fitur perbaikan, Anda memastikan bahwa Word dapat secara otomatis mendeteksi perubahan yang Anda buat dalam dokumen. Namun, terkadang hanya mengaktifkan fitur ini saja tidak cukup untuk memastikan bahwa perbaikan terdeteksi dengan benar. Selanjutnya, kami akan menjelaskan beberapa langkah tambahan yang dapat Anda lakukan untuk memperbaiki masalah deteksi perbaikan di Word.
Memeriksa Pengaturan Revisi
Pengaturan revisi di Word dapat mempengaruhi cara program mendeteksi perbaikan di dokumen. Jika Anda mengalami masalah dengan perbaikan yang tidak terdeteksi, Anda perlu memeriksa pengaturan revisi Anda dan memastikan bahwa semuanya diatur dengan benar. Berikut adalah langkah-langkah yang perlu Anda ikuti:
Langkah 1: Buka Tab Review
Untuk memeriksa pengaturan revisi, Anda perlu membuka tab “Review” di Word. Caranya adalah dengan mengikuti langkah-langkah berikut:
– Klik tab “Review” di pojok atas jendela Word.
Langkah 2: Aktifkan Opsi Revisi
Pada grup “Revisi”, periksa apakah opsi “Revisi” sedang aktif. Jika tidak, aktifkan opsi ini dengan mengklik tombol “Revisi”.
Langkah 3: Pilih Semua Mark
Pastikan bahwa pilihan “Semua Mark” dipilih. Ini akan memastikan bahwa semua perubahan yang Anda buat terlihat dengan jelas di dokumen.
Langkah 4: Periksa Pengaturan Lainnya
Periksa pengaturan lainnya seperti warna dan tampilan revisi, dan sesuaikan sesuai kebutuhan Anda. Beberapa pengguna mungkin memiliki preferensi yang berbeda dalam hal ini, jadi pastikan pengaturan revisi sesuai dengan keinginan Anda.
Dengan memeriksa dan mengatur pengaturan revisi dengan benar, Anda dapat memastikan bahwa perbaikan yang Anda buat di dokumen Word terdeteksi dengan tepat. Namun, terkadang pengaturan revisi saja tidak cukup untuk memperbaiki masalah deteksi perbaikan. Selanjutnya, kami akan menjelaskan beberapa fitur dan metode tambahan yang dapat Anda gunakan untuk meningkatkan deteksi perbaikan di Word.
Menggunakan Fitur Pendeteksian Otomatis
Word menyediakan fitur pendeteksian otomatis yang dapat membantu Anda menemukan dan memperbaiki kesalahan dalam dokumen. Fitur ini sangat berguna untuk mendeteksi perbaikan yang terlewatkan atau salah. Berikut adalah langkah-langkah yang perlu Anda ikuti untuk menggunakan fitur ini:
Langkah 1: Buka Tab Review
Untuk menggunakan fitur pendeteksian otomatis, Anda perlu membuka tab “Review” di Word. Caranya adalah dengan mengikuti langkah-langkah berikut:
– Klik tab “Review” di pojok atas jendela Word.
Langkah 2: Aktifkan Pendeteksian Otomatis
Pada grup “Cek”, klik tombol “Pendeteksian Otomatis”. Tombol ini akan mengaktifkan fitur pendeteksian otomatis di Word.
Langkah 3: Analisis Dokumen
Setelah Anda mengaktifkan fitur pendeteksian otomatis, Word akan secara otomatis menganalisis dokumen Anda. Program akan mencari kesalahan umum seperti ejaan yang salah, tata bahasa yang tidak tepat, atau perbaikan lain yang mungkin diperlukan.
Langkah 4: Tinjau Perbaikan
Word akan menandai perbaikan yang dapat dilakukan di dokumen. Klik pada setiap perbaikan yang ditandai untuk melihat saran perbaikan yang ditawarkan oleh Word. Anda dapat memilih untuk menerima saran perbaikan atau mengabaikannya, tergantung pada kebutuhan dan preferensi Anda.
Langkah 5: Terapkan Perbaikan
Setelah Anda memeriksa dan memutuskan perbaikan mana yang ingin Anda terapkan, Anda dapat mengklik tombol “Terima” untuk menerapkan perbaikan tersebut di dokumen Anda. Word akan secara otomatis mengubah kata atau frase yang salah atau memberikan tanda peringatan untuk kesalahan tata bahasa yang terdeteksi.
Dengan menggunakan fitur pendeteksian otomatis, Anda dapat dengan mudah menemukan dan memperbaiki perbaikan yang terlewatkan dalam dokumen Word Anda. Fitur ini sangat berguna untuk memastikan bahwa dokumen Anda bebas dari kesalahan ejaan dan tata bahasa yang umum terjadi.
Menguji dengan Dokumen Uji
Jika Anda masih mengalami masalah dengan perbaikan yang tidak terdeteksi, Anda dapat mencoba menguji Word dengan dokumen uji. Dokumen uji ini dirancang khusus untuk menguji kemampuan Word dalam mendeteksi perbaikan. Dalam langkah ini, Anda akan melihat apakah Word dapat memperbaiki dan mendeteksi perubahan yang Anda buat dalam dokumen tersebut. Berikut adalah langkah-langkah yang perlu Anda ikuti:
Langkah 1: Unduh Dokumen Uji
Untuk menguji kemampuan Word dalam mendeteksi perbaikan, Anda perlu menggunakan dokumen uji yang dirancang khusus. Dokumen ini dapat Anda unduh dari situs resmi Microsoft atau sumber tepercaya lainnya. Pastikan dokumen ini sesuai dengan kebutuhan Anda.
Langkah 2: Lakukan Perubahan
Buka dokumen uji yang telah Anda unduh dan lakukan beberapa perubahan dan perbaikan di dalamnya. Anda dapat menambahkan, menghapus, atau mengedit teks, serta melakukan perubahan lain yang ingin Anda uji dalam dokumen tersebut.
Langkah 3: Simpan dan Tutup Dokumen
Setelah Anda selesai melakukan perubahan, simpan dokumen uji tersebut. Pastikan Anda memberikan nama yang jelas dan deskriptif untuk memudahkan identifikasi nanti. Setelah disimpan, tutup dokumen untuk saat ini.
Langkah 4: Buka Kembali Dokumen
Buka kembali dokumen uji yang telah Anda simpan dan periksa apakah semua perbaikan terdeteksi dengan benar. Word seharusnya dapat mengenali dan menandai perubahan yang telah Anda lakukan dalam dokumen. Jika semua perbaikan terdeteksi secara akurat, ini menandakan bahwa Word berfungsi dengan baik dalam mendeteksi perubahan yang dilakukan.
Jika Word berhasil mendeteksi perbaikan di dokumen uji, tetapi tidak di dokumen Anda yang sebenarnya, ini mungkin menunjukkan adanya masalah dalam pengaturan atau dokumen asli Anda. Anda dapat mencoba mengulangi langkah-langkah sebelumnya atau mencari bantuan dari forum atau sumber lainnya untuk menemukan solusi yang tepat.
Menggunakan Versi Word Terbaru
Selalu penting untuk menggunakan versi terbaru dari Word untuk memastikan bahwa Anda mendapatkan semua fitur dan perbaikan terbaru. Microsoft secara teratur merilis pembaruan dan peningkatan untuk Word yang dapat memperbaiki masalah deteksi perbaikan. Dengan menggunakan versi terbaru Word, Anda dapat memastikan bahwa Anda memiliki akses ke semua perbaikan dan fitur terbaru yang dapat meningkatkan kemampuan Word dalam mendeteksi perubahan dan perbaikan di dokumen Anda.
Untuk memperbarui Word ke versi terbaru, Anda dapat mengikuti langkah-langkah berikut:
Langkah 1: Buka Microsoft Word
Pastikan Anda membuka program Microsoft Word di komputer atau perangkat Anda.
Langkah 2: Periksa Pembaruan
Klik pada tab “File” di pojok kiri atas jendela Word. Di bagian bawah menu yang ditampilkan, Anda akan melihat opsi “Akun” atau “Pembaruan”. Klik opsi ini untuk membuka jendela “Pembaruan” yang berisi informasi tentang pembaruan terbaru untuk Word.
Langkah 3: Perbarui Word
Di jendela “Pembaruan”, klik tombol “Perbarui Sekarang” atau opsi serupa yang muncul. Word akan memeriksa pembaruan terbaru yang tersedia dan mengunduh serta memasangnya secara otomatis. Pastikan Anda terhubung ke internet selama proses ini.
Dengan menggunakan versi terbaru Word, Anda dapat memastikan bahwa Anda memiliki akses ke semua perbaikan dan pembaruan terbaru yang diperlukan untuk meningkatkan deteksi perubahan dan perbaikan di dokumen Word Anda.
Menghubungi Dukungan Teknis
Jika Anda telah mencoba semua langkah di atas tetapi masih mengalami masalah dengan deteksi perbaikan di dokumen Word, Anda dapat menghubungi dukungan teknis Microsoft atau penyedia layanan Word lainnya. Mereka dapat memberikan bantuan lanjutan dan solusi yang spesifik untuk masalah yang Anda hadapi.
Untuk menghubungi dukungan teknis, Anda dapat mengikuti langkah-langkah berikut:
Langkah 1: Cari Informasi Kontak
Pergi ke situs web resmi Microsoft atau penyedia layanan Word lainnya. Cari halaman dukungan atau kontak yang dapat Anda hubungi untuk mendapatkan bantuan teknis.
Langkah 2: Hubungi Melalui Telepon atau Email
Temukan nomor telepon atau alamat email yang dapat Anda hubungi untuk mendapatkan dukungan teknis. Hubungi nomor telepon tersebut atau kirim email dengan menjelaskan masalah yang Anda hadapi dan meminta bantuan mereka.
Langkah 3: Ikuti Petunjuk Dukungan
Ikuti petunjuk yang diberikan oleh tim dukungan teknis. Mereka mungkin meminta Anda untuk memberikan informasi tambahan atau melakukan langkah-langkah tertentu untuk membantu mereka memecahkan masalah Anda.
Dengan menghubungi dukungan teknis, Anda dapat mendapatkan bantuan langsung dari ahli dalam mengatasi masalah deteksi perbaikan di dokumen Word Anda. Mereka dapat memberikan solusi yang spesifik dan membantu Anda menyelesaikan masalah dengan cepat dan efektif.
Mencadangkan Dokumen Secara Teratur
Mencadangkan dokumen secara teratur adalah langkah yang penting untuk menghindari kehilangan perbaikan atau perubahan yang telah Anda buat. Jika ada masalah dengan deteksi perbaikan, Anda dapat memulihkan versi sebelumnya dari dokumen dan memeriksa apakah perbaikan terdeteksi dengan benar dalam versi cadangan.
Untuk mencadangkan dokumen secara teratur, Anda dapat mengikuti langkah-langkah berikut:
Langkah 1: Simpan Versi Cadangan
Setelah Anda merasa puas dengan perbaikan dan perubahan yang telah Anda buat dalam dokumen Word, simpan versi cadangan dari dokumen tersebut. Anda dapat membuat salinan dokumen dan menyimpannya di lokasi yang berbeda atau menggunakan fitur cadangan otomatis yang disediakan oleh sistem operasi atau perangkat lunak penyimpanan.
Langkah 2: Beri Nama yang Jelas
Pastikan Anda memberikan nama yang jelas dan deskriptif untuk versi cadangan dokumen. Ini akan memudahkan identifikasi nanti jika Anda perlu mengembalikan dokumen ke versi sebelumnya.
Langkah 3: Simpan di Tempat Aman
Simpan versi cadangan dokumen di tempat yang aman dan terhindar dari risiko kehilangan. Anda dapat menggunakan penyimpanan eksternal, layanan cloud, atau perangkat penyimpanan lainnya yang dapat diandalkan.
Langkah 4: Periksa Deteksi Perbaikan
Jika Anda mengalami masalah dengan deteksi perbaikan di dokumen Word, Anda dapat membuka versi cadangan dan memeriksa apakah perbaikan terdeteksi dengan benar. Jika perbaikan terlihat dengan jelas dalam versi cadangan, ini menunjukkan bahwa masalah mungkin terletak pada dokumen asli atau pengaturan Word Anda.
Dengan mencadangkan dokumen secara teratur, Anda dapat memastikan bahwa Anda memiliki salinan versi sebelumnya yang dapat Anda pulihkan jika terjadi masalah dengan deteksi perbaikan di dokumen Word Anda. Mencadangkan dokumen juga merupakan praktik yang baik dalam menjaga keamanan dan integritas dokumen Anda secara keseluruhan.
Menggunakan Add-In atau Plugin Tambahan
Jika Word masih tidak mendeteksi perbaikan dengan benar, Anda dapat mencoba menggunakan add-in atau plugin tambahan. Ada banyak add-in dan plugin yang tersedia yang dapat membantu meningkatkan kemampuan Word dalam mendeteksi perbaikan. Beberapa add-in atau plugin dapat memberikan fitur tambahan atau algoritma deteksi yang lebihcanggih. Berikut ini adalah langkah-langkah yang dapat Anda ikuti untuk menggunakan add-in atau plugin tambahan dalam Word:
Langkah 1: Cari Add-In atau Plugin yang Sesuai
Mulailah dengan mencari add-in atau plugin yang sesuai dengan kebutuhan Anda. Anda dapat mencarinya di toko aplikasi Word, situs web penyedia add-in, atau melalui pencarian online. Periksa fitur yang ditawarkan oleh add-in atau plugin tersebut dan pastikan sesuai dengan masalah deteksi perbaikan yang Anda hadapi.
Langkah 2: Unduh dan Instal
Setelah Anda menemukan add-in atau plugin yang diinginkan, unduh dari sumber yang tepercaya. Ikuti petunjuk pengunduhan dan instalasi yang diberikan oleh penyedia. Pastikan Anda mengikuti instruksi dengan teliti dan menyimpan file yang diunduh di tempat yang mudah diakses.
Langkah 3: Aktifkan Add-In atau Plugin
Setelah add-in atau plugin terinstal, buka Microsoft Word dan aktifkan add-in atau plugin tersebut. Biasanya, Anda dapat menemukan menu khusus atau tab baru di antarmuka Word setelah mengaktifkan add-in atau plugin. Ikuti petunjuk yang diberikan oleh penyedia untuk mengaktifkan dan menggunakan fitur tambahan yang ditawarkan.
Langkah 4: Gunakan Fitur Tambahan
Sekarang, Anda dapat menggunakan fitur tambahan yang diberikan oleh add-in atau plugin untuk meningkatkan deteksi perbaikan di Word. Periksa apakah add-in atau plugin tersebut dapat mendeteksi perubahan dan perbaikan yang tidak terdeteksi oleh Word secara default. Gunakan fitur-fitur tambahan tersebut untuk mengoreksi dan memperbaiki dokumen Anda.
Dengan menggunakan add-in atau plugin tambahan, Anda dapat memperluas kemampuan Word dalam mendeteksi perbaikan dan meningkatkan akurasi deteksi secara keseluruhan. Pastikan Anda memilih add-in atau plugin yang dapat diandalkan dan sesuai dengan kebutuhan Anda.
Melakukan Pemeriksaan Manual
Jika semua upaya di atas tidak berhasil, Anda dapat mencoba melakukan pemeriksaan manual di dokumen Anda. Dalam langkah ini, Anda akan secara teliti memeriksa setiap bagian dokumen untuk menemukan kesalahan atau perbaikan yang terlewatkan. Meskipun ini mungkin membutuhkan waktu dan usaha ekstra, namun dapat memastikan bahwa perbaikan tidak terlewatkan. Berikut adalah langkah-langkah yang dapat Anda ikuti:
Langkah 1: Buka Dokumen
Buka dokumen Word yang ingin Anda periksa secara manual. Pastikan dokumen terbuka dalam mode tampilan yang memungkinkan Anda melihat dengan jelas teks dan formatnya.
Langkah 2: Periksa Setiap Bagian
Periksa secara teliti setiap bagian dokumen, mulai dari judul, paragraf, hingga kalimat-kalimat individu. Perhatikan ejaan, tata bahasa, dan konteks keseluruhan. Jika Anda menemukan kesalahan atau perbaikan yang terlewatkan, catat dan perbaiki secara manual.
Langkah 3: Gunakan Alat Bantu
Anda dapat menggunakan alat bantu tambahan, seperti kamus ejaan atau tata bahasa, untuk membantu Anda dalam pemeriksaan manual. Periksa kata-kata yang meragukan dalam kamus ejaan dan pastikan tata bahasa sesuai dengan aturan yang berlaku.
Langkah 4: Ulangi Pemeriksaan
Setelah Anda selesai memeriksa satu bagian dokumen, ulangi langkah-langkah di atas untuk bagian-bagian berikutnya. Periksa keseluruhan dokumen secara menyeluruh untuk memastikan bahwa tidak ada perbaikan yang terlewatkan.
Dengan melakukan pemeriksaan manual, Anda dapat memastikan bahwa tidak ada perbaikan yang terlewatkan dalam dokumen Word Anda. Meskipun ini mungkin memakan waktu dan usaha lebih banyak, namun dapat memberikan hasil yang akurat dan memastikan bahwa dokumen Anda bebas dari kesalahan ejaan dan tata bahasa.
Menggunakan Alternatif Word
Jika semua langkah di atas tidak mengatasi masalah deteksi perbaikan di Word, Anda dapat mencoba menggunakan alternatif Word. Ada banyak aplikasi pengolah kata lainnya yang dapat Anda coba, dan mungkin salah satunya lebih baik dalam mendeteksi perbaikan. Dalam langkah ini, Anda akan mencari alternatif yang lebih cocok untuk kebutuhan Anda. Berikut adalah langkah-langkah yang dapat Anda ikuti:
Langkah 1: Cari Alternatif Word
Mulailah dengan mencari aplikasi pengolah kata alternatif yang tersedia. Ada banyak pilihan yang dapat Anda pilih, seperti Google Docs, Pages (untuk pengguna Mac), atau OpenOffice Writer. Cari informasi tentang fitur, kemampuan deteksi perbaikan, dan kompatibilitas dengan format dokumen Word.
Langkah 2: Unduh dan Instal
Setelah Anda menemukan alternatif yang diinginkan, unduh dari sumber resmi atau situs web penyedia. Ikuti petunjuk pengunduhan dan instalasi yang diberikan oleh penyedia. Pastikan Anda mengikuti instruksi dengan teliti dan menyimpan file yang diunduh di tempat yang mudah diakses.
Langkah 3: Impor Dokumen Word
Buka aplikasi pengolah kata alternatif yang telah Anda instal dan impor dokumen Word yang ingin Anda periksa. Pastikan dokumen terbuka dalam mode tampilan yang memungkinkan Anda melihat dengan jelas teks dan formatnya.
Langkah 4: Periksa Deteksi Perbaikan
Gunakan aplikasi pengolah kata alternatif untuk memeriksa deteksi perbaikan di dokumen Anda. Periksa apakah aplikasi ini dapat mendeteksi perubahan dan perbaikan yang tidak terdeteksi oleh Word. Jika aplikasi alternatif berhasil mendeteksi dengan lebih baik, ini menunjukkan bahwa masalah mungkin terletak pada Word itu sendiri.
Dengan menggunakan alternatif Word, Anda dapat mencari aplikasi yang lebih baik dalam mendeteksi perbaikan di dokumen Anda. Meskipun ini mungkin memerlukan sedikit penyesuaian dan pembelajaran baru, namun dapat memberikan solusi yang lebih baik untuk masalah deteksi perbaikan yang Anda hadapi.
Dalam artikel ini, kami telah memberikan panduan lengkap tentang cara agar perbaikan di dokumen Word terdeteksi dengan sempurna. Kami telah menjelaskan langkah-langkah yang perlu Anda ikuti, seperti mengaktifkan fitur perbaikan, memeriksa pengaturan revisi, menggunakan fitur pendeteksian otomatis, dan menguji dengan dokumen uji. Kami juga menyarankan Anda untuk menggunakan versi terbaru Word, menghubungi dukungan teknis jika diperlukan, mencadangkan dokumen secara teratur, menggunakan add-in atau plugin tambahan, melakukan pemeriksaan manual, atau mencoba alternatif Word. Setiap langkah dan metode ini dapat membantu Anda memastikan bahwa perbaikan di dokumen Word Anda terdeteksi dengan baik.
Semoga panduan ini bermanfaat bagi Anda dalam memastikan bahwa perbaikan di dokumen Word Anda terdeteksi dengan sempurna. Dengan perbaikan yang terlihat dan akurat, Anda dapat meningkatkan kualitas dan profesionalisme dokumen Anda. Tetaplah eksplorasi dan belajar, dan jangan takut untuk mencoba solusi baru untuk mengatasi masalah yang mungkin Anda hadapi.